Creating, sending, and managing assignments
The following is exclusively relevant to MxU Owners and Admins.
Using Assignments, you can select any combination of videos or courses in MxU, send them to members on your team, and get detailed stats and notifications as they're completed. Members who received the assignment get gently reminded about assignments until they're complete, and can see their progress alongside other members who received the same assignment. Check out an overview of the feature here 👇
Building and Sending Assignments
Who can send an assignment?
Anyone with a Owner or Admin role on a MxU Team plan. If you need to confirm what role you have, you can see it on the Team Members page.
What can an assignment contain?
An assignment can contain any number of individual videos, courses (MxU or custom), collections (which will assign everything in a collection), or any combination of the above.
Who can receive an assignment?
Any active member on your team can receive an assignment from you. You can send assignments to multiple members at the same time. There's even a quick way to add your entire team at once when you're building an assignment (just start typing your team's name in the "Assign to" search box).
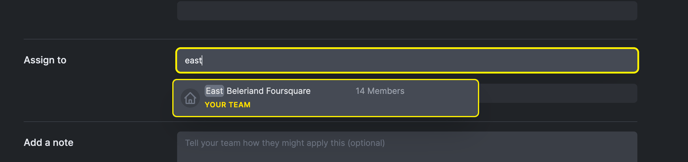
What is a draft assignment?
Assignments can be in one of three states. When you create a new assignment, it's a "draft". After it's sent, but before it's been completed by all the members it was sent to, it's "open". Once it's been completed by everyone it was assigned to, it's "completed". You can filter your team's assignments by choosing one of these states on the Assignments page (only visible to Owners and Admins).
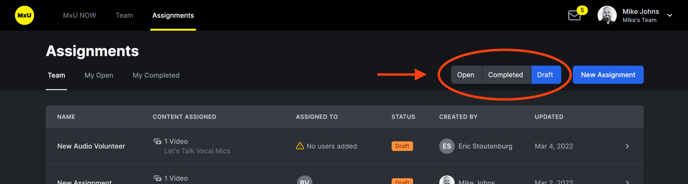
After you've sent an assignment
How are members notified about an assignment?
When you send an assignment, anyone you'd added to it receives an email notification. This notification includes the note you added to the assignment and a direct link to start watching all the assigned content back-to-back. Additionally, an in-app notification is added to their inbox letting them know about the assignment. Assignment notifications can be marked "read" and cleared from the Inbox without the underlying assignment having been completed. If a member has incomplete assignments, a more subtle yellow dot will appear next to the Assignments nav item (On desktop, you'll see the incomplete count in the mobile nav).
How are members reminded about an assignment?
Every Monday, a reminder email is sent to anyone with an incomplete assignment. This email lists all incomplete assignments, with links to view individual assignment details or all of the member's assignment "report cards".
How do I see my members' progress through an assignment?
#1: On the assignment page
On an assignment's page, you'll see a report card view of every member who was given that assignment when you sent it. (members who were sent a duplicate of the assignment will appear separately on that assignment's page.) That view looks like this:
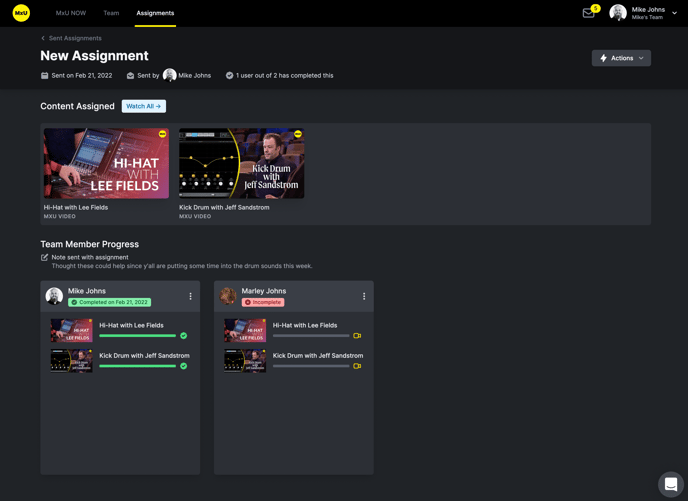
...and anyone who was sent that assignment can see that same view. Only Owners and Admins can see this view for all assignments across the team. Team members can see this only for assignments they've been sent (not including drafts they're added to but haven't been sent yet).
#2: From the Team Members page
You can also see a member's progress via their assignment history. Get to this from the Team Members page. Just select "Actions" on the member's row, and choose "See Assignments" from the dropdown menu.

How do I see everything a member has ever been assigned?
See #2 above.
Can I add more members to an assignment I've already sent?
You can't add to an assignment after it's been sent, including the members it was sent to — but, you don't have to re-do your work every time either. If you want to re-send the same assignment to another person on your team, start on the assignment page (showing its content and all its members' "report cards"). From the "Actions" dropdown, choose "Duplicate this assignment".
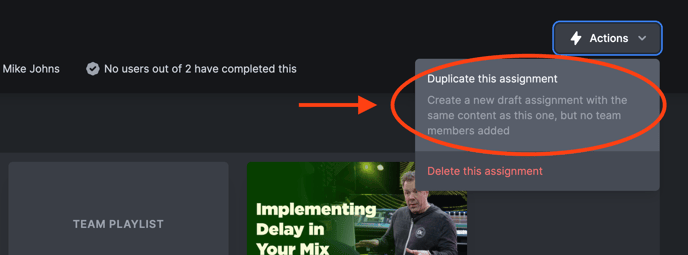
A copy will be made with the same content, name, and notes as before, but without any members added yet. You can duplicate draft assignments, too — just start from the Edit page instead. Note: You're creating a new assignment by duplicating; you won't see member progress side-by-side with the members who you'd sent the original to, if applicable.
Can I remove members from an assignment they've already received?
Yes. From an assignment page, find the "report card" of the member you want to remove. From the three-dot dropdown menu, select "Remove from assignment".
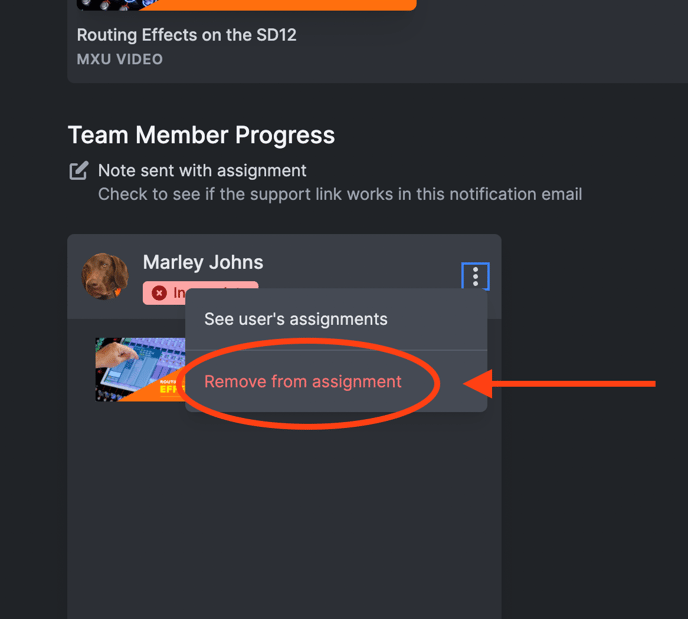
The member will receive an email notification letting them know they have been removed from the assignment. They'll no longer be able to see that assignment, or the progress of other members it was sent to, unless they're a Owner or Admin (in which case they could already see all assignments across the team).
What happens when I delete an assignment that's already been sent?
Everyone the assignment was sent to will receive an email notification letting them know. They'll no longer be able to see that assignment, unless they're a Owner or Admin (in which case they could already see all assignments across the team).
If you've received an assignment
To learn more about completing an assignment you've been sent, or things like seeing all the assignments you've been sent in the past, check out this article.
